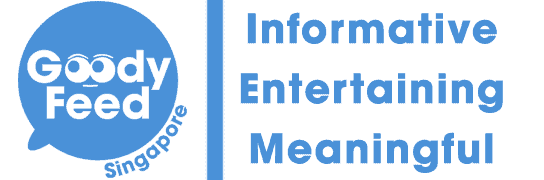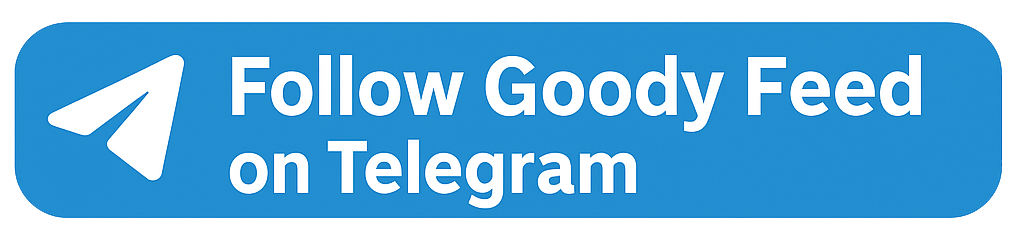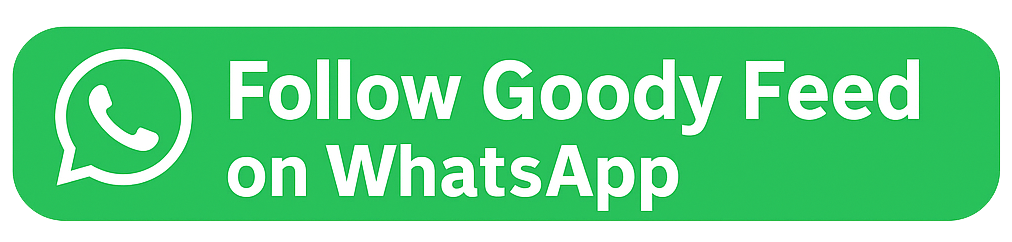The Covid-19 pandemic has made three things very popular: toilet paper, complaining, and Zoom.
In case you don’t know, Zoom is a video-conferencing application that is used for meetings, online learning, and university lectures, among other things.
Since everyone is working from home these days, Zoom has shot up in popularity, because it allows up to 100 participants in a single call, which is twice the limit of Skype.
Skype: Hey, there is no need to point out my flaws
Think of Zoom as Skype’s more hardworking and overachieving younger brother: they’re both good, but Zoom is just so much better.
Skype: It’s like you enjoy hurting me
If you’ve recently made the switch to Zoom from Skype, you may be unaware of some of its cool, hidden features that’ll make your videoconferencing experience infinitely better.
(And if you’re still using Skype, you should probably make the switch because all the cool kids are doing so)

Here are 10 advanced or hidden features of Zoom that’ll make videoconferencing great again.
1. Zoom Gallery View
If you’ve had a video call with many people, you’d have noticed that only the participants who are speaking will be visible to you.
This can be frustrating if you’re a teacher giving a lecture, as you’ll want to see if all your students are actually listening attentively or whether they’re slowly falling asleep as you speak.
Fortunately, Zoom has a feature called “Gallery View” that will display up to 49 participants at one time, so you can see everyone at the same time during a meeting.

See, how happy that man is above? That’s because he just discovered “Gallery View”.
If more than 49 people are in the meeting, 49 thumbnails will be displayed on each page. You can scroll through pages in Gallery view to see up to 1,000 thumbnails of participants.
Dayum.
2. Hide Non-video Participants on Larger Calls
On the other hand, having too many participants means your screen can look cluttered, which can be especially distracting if some don’t have their cameras on.
When that happens, you’ll just see blank grey boxes with their names, and that can be mildly irritating to see.
If you want to hide the participants who aren’t using video, just go to Settings > Video > Meetings, and check Hide nonvideo participants.

Now you’ll only be distracted by that one coworker who very disturbingly digs both his nostrils at the same time.
3. Turn on Beauty Filter
Before the circuit breaker, when you commuted to your office every day, you used to take care of your appearance and made sure you looked presentable before heading out.
But now it’s been four weeks since you last showered and cut your hair, so you look like Tom Hanks from Cast Away:

Fortunately, just like your smartphone, Zoom has a beauty filter called Touch Up My Appearance.
The filter aims to smooth over your appearance so your boss can’t see the chocolate bar marks around your mouth.
To turn this feature on, click the up arrow next to Start Video. Click Video Settings, and under My Video, check the box for Touch Up My Appearance.

4. Record Your Meeting As A Video
If you’re like me, you have the attention span of a five-year-old child. So, when your boss is giving an important lecture on Zoom, you get distracted after three sentences and start wondering why cats only meow for humans.
Well, what if I told you there was a way around this?

According to Cnet, both free and paid Zoom subscribers can record their meeting to their laptop or computer using the desktop app.
Those recorded files can then be uploaded to a file storage service such as Google Drive or Dropbox.
This means that if you missed something your boss or teacher said, you can simply go back to the recorded video and listen to it again.
To enable the recording function, go to Settings > Recording, and toggle it on. When you’re hosting a Zoom meeting, click the Record icon on the bottom toolbar.
Unfortunately, you can’t record on mobile at the moment, unless you have a paid account.
5. Essential Keyboard Shortcuts
If you use Zoom often, which is likely at the moment, there are a few keyboard shortcuts that could make your experience smoother and save you lots of time.
Mute/Unmute Audio – Command + Shift + A (Mac)
– Alt + A (Windows)
Start/stop video – Command + Shift + V (Mac)
– Alt + V (Windows)
Launch/Stop Screen Sharing – Command + Shift + S (Mac)
– Alt + S (Windows)
Start local recording – Command + Shift + R (Mac)
– Alt + R (Windows)
Switch to Gallery View – Command + Shift + W (Mac)
– Alt + F2 (Windows)
Check out Digital Trends for a host of other keyboard shortcuts, because even though we have way more time these days due to the circuit breaker, everyone is just as lazy as before.
6. Screen Sharing
Sharing your screen is useful whether you’re having an urgent work conference or watching movies with your friends.
Sharing your screen allows those in a meeting with you to see what’s on your screen, and because Zoom knows that we sometimes have tabs open in Google Chrome with questionable websites, we get to choose one window at a time to share.

All you have to do is click the Share screen icon on the toolbar at the bottom of the meeting screen while you’re in a meeting.
Click the red Stop Share button at the top of the screen to stop sharing your screen and go back to being a normal participant.
7. Change Your Background
Have a meeting with your company’s biggest client in five minutes but realised your house is messier than Boris Johnson’s hair?
Follow us on Telegram for more informative & easy-to-read articles, or download the Goody Feed app for articles you can’t find on Facebook!
One of Zoom’s coolest features is that you can actually change your background without any green screen.

See this woman above? Though it would be cool to Zoom with your colleagues while you’re not on the same planet, she’s not actually in space, of course.
Zoom allows you to virtually transport yourself to different places by customizing your background while on video calls.
Just go to Settings > Virtual Background and select the background you’d like.
You can even use images from your computer by clicking Add Image, so if you want to talk to your friends while sitting next to Tiger King, you can do that too.

8. Create Recurring Meetings
Do you have a weekly meeting with the same group of people? Tired of configuring the same call settings and sending a different URL to attendees every single week?
Thankfully, Zoom lets you create a recurring meeting so all your settings will be saved and meetings will automatically be scheduled at the same time every day, week, or month.

Now, your personalized call settings will be in place every time you have a meeting, and you won’t have to send a fresh URL to attendees.
9. React With An Emoji During a Meeting
In certain meetings, like a university lecture, the host might mute all attendees because the noise of overenthusiastic students might disrupt their lesson.
But you can still let the host know your thoughts by reacting with an emoji during the meeting.
You could send a thumbs up or clapping emoji, for instance, if your host says something you agree with or approve of.
To react during a meeting, click the Reactions tab at the bottom of the meeting screen and choose the one you want. The emoji will disappear after 5 seconds.

I would not recommend sending a poop emoji during a business meeting if you disagree with someone’s idea.
10. Preventing Zoombombing
As great as Zoom is, many have raised concerns about its security and privacy, especially the annoying trend of “Zoombombing”, where unwanted individuals join or hijack your video call to broadcast offensive content.
Recently, Zoom was temporarily banned by MOE after a student was exposed to obscene images during a home-based learning session.
But there are some things you can do to prevent this from happening, according to Tech Republic.
- Never use your personal meeting ID – think of it as your Zoom phone number. It’s safer always generate a random meeting ID
- Always use a meeting password – Zoom sends meeting passwords out to all invitees when invitations are sent
- Use Zoom’s waiting room feature – This feature enables the host to first approve an attendee before they can be admitted into the meeting. If a random Zoombomber comes along, he obviously won’t be approved, and won’t be able to show his butt during the call.
- Mute audio and disable video for meeting attendees – Disabling video for everyone but the host will prevent any obscene content from being displayed on camera by attendees
So, there you have it. Zoom already offers users a pretty good video conferencing experience, but these hidden features will certainly make your online meetings go a little smoother.
At a time when so many people are reliant on an app to communicate with their colleagues, clients, and teachers, one can only be thankful that we don’t have to use Skype anymore.
Skype: Sometimes I wonder what I did to deserve such hatred