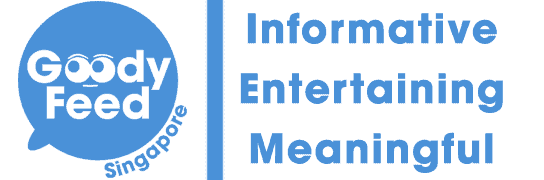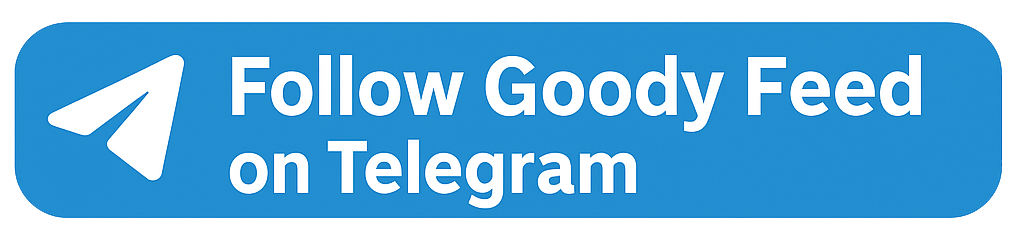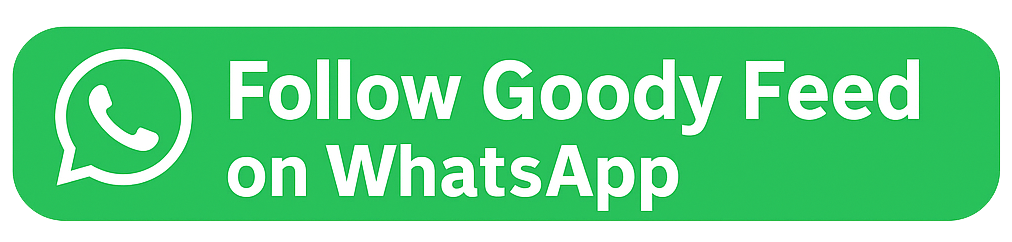Last Updated on 2019-05-08 , 5:48 pm
Constantly frustrated over having to hover your cursor over your typos? If you’re one of these testy people, there’s a new secret iPhone trick that is meant just for you.
Say goodbye to having to magnify your typo and then waiting for the cursor to move to where the damned letter is.
So What’s “New”
To all of you who are a little less tech-savvy than most, don’t worry, I’ve got your back.
The new function enables you to move the cursor around a block of text like you would with a mouse. Sounds fantastic? It certainly does to me.
How Do Use It
Like how you normally would, begin by writing text. It can be in any app that you usually use—Gmail, iMessage, WhatsApp.
Then, press down on keyboard on your iPhone or iPad.
The letters on the keyboard will disappear and it will turn into a large mousepad! This mousepad allows you to move your cursor all around a block of text.

How come you guys never told me this iPhone trick? I feel duped. pic.twitter.com/2RfRhI4Y1X
— Krissy Brierre-Davis (@krissys_kitchen) November 18, 2018
Now you can rush off to share with your low-tech friends too!
Feature Available Since iPhone 6S
What’s even more shocking is that this feature has been available since iPhone 6S. We tried it on an iPhone 6 and it doesn’t work.
The only reason why people started knowing about this, and sharing it online? It’s allegedly due to Krissy Brierre-Davis’ single Tweet.
So for all you know, there could have been many more hidden features that we didn’t know of!
iOS 12 New Features
Since we’re on the topic of “new” features, let’s also take a look at some really new features in iOS 12.
Create Your Own Memoji

Instead of using the same emoji as others, you can have your own Memoji. Apple offers many options for you to make your avatar as unique as possible. You can alter the head shape, ears, nose, lips and more!
If your phone has a FACE ID, that’s even better. Why? Because you can make a custom digital version of yourself! It’s sooo much fun using the Memoji to mimic your expressions and sending it to your friends.
How do you go about doing this?
According to CNBC, the directions are as follows:
- Open your iMessage
- Select the monkey icon
- Scroll to the left and tap “+”
- Design your own caricature
- Finally, whenever you tap your monkey icon now, you’ll see your own Memoji!
- Send them to friends or whoever you wanna annoy that day
Group Your Notifications
Annoyed at the never-ending, disruptive notifications? iOS 12 is here to rescue you!

Maybe many of you already know this trick, so bear with me as I go on.
For iOS 12, notifications are bundled together instead of one for every individual alert on an app. Tap to expand to see the notification. You can also manage your notifications by tapping on ‘manage’.
Select ‘deliver quietly’ if you don’t want to hear a peep from it when the alert comes in. Choose ‘Turn off’ to deactivate the notification altogether.
Set Time Limits
Spending way too much time on Instagram and Facebook than you should? Well, consider exercising (nah, I don’t mean physically) some discipline by leveraging on this new feature!

You can do this by going to ‘Settings’. Tap on ‘Screen time’ and select ‘app limits’. Add a limit of your discretion to the category you spend an excessive amount of time on!
Now you Android users know why there are so many Apple fanboys. And fangirls.
Would you be jailed for being half-naked in public? Well, the answer will shock you. Seriously. Watch this to the end and you'll understand: