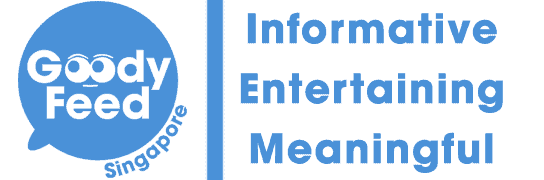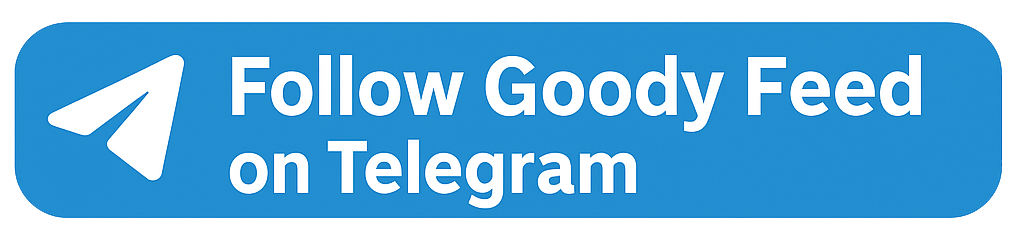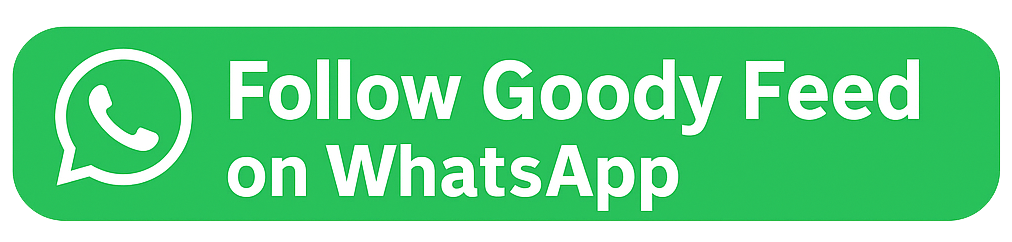Last Updated on 2018-11-20 , 5:13 pm
If you’re a Singaporean, you’ll be familiar with the two-year period. Or for some, it’s 1 year 9 months.
Nope, not talking about training to be soldiers.
The period you have to wait before you can change to your new dream phone.

But with the changing of phones comes an irritating problem: losing your data.
You switch phones only to realise you’ve lost your entire secondary school selfies with your friends.

If that has ever happened to you, don’t worry because we’ve all gone through this before.
Here’s the ultimate guide to changing your Android phone without losing any data, you’re welcome! 😉

Using Good Old Google Drive

You might not know this, but Google Drive actually has this hidden function.
The first truth of smartphones, Android = Google.
And what better way to transfer data than with Google’s very own Drive?
Back up your personal data on your Android phone
Go to Settings > Backup and Reset > Select Back up my data
Simple? But wait.
What if you’ve decided, new phone, new you.

And that means a new Google account?
Create a new Google account, then select it for backup.
Go to Backup account > Google Account > Add New Account
Add your login details for the new account and select it as Backup Account.
Then, select data to back up.
On your new Android Phone
Once you’ve got your hands on a new Samsung S9 (I assume that’s what young people are going for nowadays), all you got to do is log in to the same Google Account.

Select the data that you want and click restore.
Voila, all data transferred.
Now, what if you want to move to an iPhone instead?
Maybe you’re sick of Android, or you can’t help but want to get your hands on iPhone X and all its goodness?
Should you painstakingly transfer your contacts to SIM card, then switch SIM to new phone and transfer?
Nope.
With the rivalry between Samsung and Apple at an all-time high, and both sides wooing users away from their competitors, they’ve made it easier to move between brands.
Here’s what you need to do if you’re switching to an iPhone:
First, download the Move to iOS app on your Android phone from the Google Play store.
Note that your Android version must be 4.0 or later.
Place your iPhone and Android phone side by side (yes, literally side-by-side) and admire the sleekness of your new phone.
Once you’re done basking in the energising atmosphere, connect both devices to power (read: charge them) and the Android phone to be connected to the WiFi network.
1. Select Move Data from Android

When you’re setting up your new iPhone, select Move Data from Android from the Apps & Data menu.
2. Open Move to iOS app
Open your freshly downloaded Move to iOS app, agree to the Terms and Conditions, and tap next to Find Your Code screen.
3. Obtain code from the iOS device

Tap Continue and wait for a ten- or six-digit code to appear.
Input code into Android device and wait for transfer screen to appear.
4. Select Content and Wait
On the transfer screen, select the content you want to transfer and tap Next.
Content includes contacts, message history, camera photos and videos, web bookmarks, mail accounts, and calendars. It also includes free apps that are available on both Google Play and iOS (can’t transfer paid apps ‘coz the pricing might be different).
Now, note that even if the Android device indicates that the transfer is complete, your new iOS device must finish loading the loading bar before you can move both phones.
After loading is done, click done on the Android phone and continue setting up your iOS device.
And you’re done!
Take note that music, books and PDF documents need to be transferred manually.
So there you go, the ultimate guide to switching phones without losing data.
P.S: If your grandmother or aunty want to switch phones, and you don’t want them to bother you, just show them this article 😉
You’re welcome!