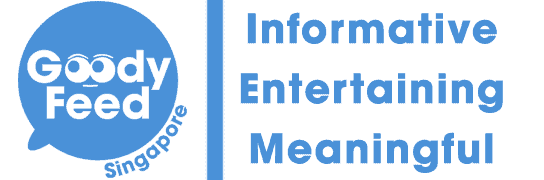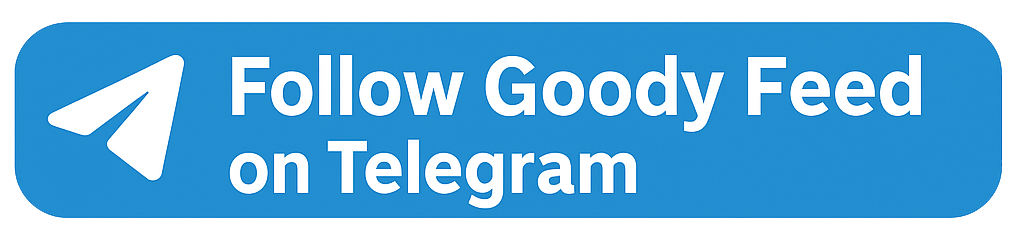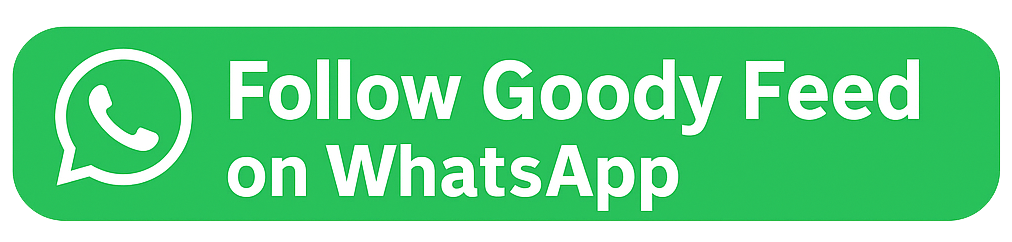On 3 May 2023 (or 4 May for us Singaporeans because we’re kiasu), Google introduced the Google Passkey—which kind of works like our Singpass app which we’ve been using for centuries (because we’re…kiasu?).
Lest you’ve not familiar with the Singpass app, Google Passkey is a new way to sign in to apps and websites that aims to replace traditional passwords. This digital credential allows users to authenticate without having to enter a username, password, or provide any personal information. Passkeys are tied to a user account and a website or application, making them more secure than passwords.
Similar to the Singpass app, with Google Passkey, users can sign in to apps and sites using their fingerprint, face scan (okay, maybe not for this), or screen lock PIN.
This makes the authentication process easier and more secure, as users no longer need to rely on weak passwords that can be easily guessed or hacked. Instead, they can use a unique passkey that is stored on their device and cannot be easily replicated.
Google Passkey is part of a larger effort by Google to improve online security and protect user data. By eliminating the need for passwords, Passkeys offer a more convenient and secure way to access online accounts. As more websites and apps adopt this new technology, users can expect to see a significant improvement in their online security and privacy.
What is Google Passkey?
Google Passkey is a new way to sign in to apps and websites without having to enter a username or password. It is a digital credential that is tied to a user account and a website or application. Passkeys allow users to authenticate themselves using biometric authentication, such as a fingerprint or face scan, or a physical security key.
Passkeys vs Passwords
Passkeys are different from passwords in that they are both easier to use and more secure. With passwords, users often rely on easily guessable phrases, such as the names of pets or birthdays, which can be easily hacked.
Passkeys, on the other hand, are generated using cryptographic private keys that are stored on the devices used by the user. This makes them much harder to hack.

How does Google Passkey work?
To use Google Passkey, users first need to enable it on their Google account. They can do this by heading to the passkey setup page and signing in with their existing password. Once enabled, users can sign in to apps and websites that support Google Passkey by simply tapping a button on their device. They can then authenticate themselves using biometric authentication or a physical security key.
Security Benefits of Google Passkey
Google Passkey offers several security benefits over traditional passwords. For one, passkeys are much harder to hack than passwords, as they are generated using cryptographic private keys that are stored on the user’s device.
Additionally, passkeys eliminate the need for users to remember complex passwords, which can be easily forgotten or written down. Finally, passkeys offer an additional layer of security against phishing attacks, as they cannot be easily replicated by attackers.
In summary, Google Passkey is a new and more secure way to sign in to apps and websites without having to remember complex passwords. It offers several security benefits over traditional passwords and is much harder to hack.
Setting up Google Passkey
Google Passkey is a new way to protect your Google account that replaces traditional passwords. It uses a cryptographic private key stored on your device to verify your identity when you sign in.
Here’s how to set up Google Passkey on different devices and platforms.
How to set up Google Passkey on Android?
To set up Google Passkey on Android, follow these steps:
- Open the Google app on your Android device.
- Tap your profile picture in the top right corner.
- Tap “Manage your Google Account”.
- Go to the “Security” tab.
- Scroll down to “Google Passkeys” and select “Use Passkeys”.
- Follow the on-screen instructions to set up your Passkey.
How to set up Google Passkey on iOS?
To set up Google Passkey on iOS, follow these steps:
- Open the Google app on your iOS device.
- Tap your profile picture in the top right corner.
- Tap “Manage your Google Account”.
- Go to the “Security” tab.
- Scroll down to “Google Passkeys” and select “Use Passkeys”.
- Follow the on-screen instructions to set up your Passkey.
How to set up Google Passkey on Chrome?
To set up Google Passkey on Chrome, follow these steps:
- Open Chrome on your computer.
- Sign in with your Google account.
- Go to “Manage your Google Account”
- Go to “Security”
- Add passkeys as a sign-in option
- Follow the on-screen instructions to set up your Passkey.
How to set up Google Passkey on Google Workspace?
To set up Google Passkey on Google Workspace, follow these steps:
- Sign in to your Google Workspace account.
- Go to the Admin console.
- Click “Security”.
- Click “Advanced Settings”.
- Scroll down to “Google Passkeys” and select “Use Passkeys”.
- Follow the on-screen instructions to set up your Passkey..
Using Google Passkey
Google Passkey is a digital credential that allows users to authenticate without having to enter a username or password. It is tied to a user account and a website or application.
How to sign in with Google Passkey?
Signing in with Google Passkey is easy. When you try to sign in to a website or application, a prompt will appear asking you if you want to use your passkey (like how Singapore government works). Simply click on “Use Passkey” and follow the on-screen instructions.
How to use Google Passkey with 2-step verification?
2-step verification is a security feature that adds an extra layer of protection to your account. To use Google Passkey with 2-step verification, follow these steps:
- Open your Google Account.
- Click on “Security”.
- Click on “2-Step Verification”.
- Follow the on-screen instructions to set up 2-step verification.
- The next time you try to sign in to a website or application, a prompt will appear asking you if you want to use your passkey. Simply click on “Use Passkey” and follow the on-screen instructions.
How to use Google Passkey with One-Time Sign-In?
One-Time Sign-In is a feature that allows users to sign in to a website or application without having to enter their username or password every time. To use Google Passkey with One-Time Sign-In, follow these steps:
- Open the website or application.
- Click on “Sign in with Google”.
- Follow the on-screen instructions to sign in with your Google account.
- The next time you try to sign in to that website or application, a prompt will appear asking you if you want to use your passkey. Simply click on “Use Passkey” and follow the on-screen instructions.
Security Features of Google Passkey
Google Passkey offers several security features that protect against phishing, data breaches, and unauthorized access to your Google Account. Here are some of the ways that Google Passkey helps keep your account secure:
How Google Passkey protects against phishing?
Phishing attacks are a common tactic used by cybercriminals to steal personal information, such as usernames and passwords. Google Passkey helps protect against phishing by using a cryptographic private key that only lives on the user’s own devices, such as laptops or mobile phones.
When a passkey is created, only its corresponding public key is stored by the online service. During login, the service uses the public key to verify a signature from the user’s device, ensuring that the user is who they claim to be.
This makes it much more difficult for attackers to steal a user’s credentials through phishing attacks.
How Google Passkey protects against data breaches?
Data breaches can occur when hackers gain access to databases containing user credentials, such as usernames and passwords.
Google Passkey helps protect against data breaches by eliminating the need for passwords. Instead, users authenticate themselves using their passkey, which is tied to their user account and a website or application.
This means that even if a database of user credentials is compromised, the attackers would not be able to use the stolen passwords to access a user’s account.
How Google Passkey protects your Google Account?
Google Passkey provides an additional layer of security for your Google Account. In addition to eliminating the need for passwords, Google Passkey also requires users to have physical access to their device in order to authenticate themselves.
This means that even if an attacker were to steal a user’s passkey, they would still need physical access to the user’s device in order to use it to access the user’s Google Account.
Compatibility with Other Devices and Services
Google Passkey is a new way to sign in to apps and websites that is both easier to use and more secure than passwords. It allows users to authenticate without having to enter a username, password, or provide any personal information.
Google Passkey is compatible with a wide range of devices and services, including Apple, Microsoft, PayPal, and affiliate links.
Using Google Passkey with Apple Devices
Google Passkey can be used with Apple devices that support the FIDO2 standard. This includes the latest versions of Safari on macOS and iOS.
o use Google Passkey with an Apple device, users need to enable the feature in their Google account settings and then follow the on-screen instructions. Once set up, users can sign in to their Google account and other websites and apps that support FIDO2 using their Apple device.
Using Google Passkey with Microsoft Devices
Google Passkey can also be used with Microsoft devices that support the FIDO2 standard. This includes the latest versions of Microsoft Edge on Windows 10 and Microsoft Edge on Android.
To use Google Passkey with a Microsoft device, users need to enable the feature in their Google account settings and then follow the on-screen instructions. Once set up, users can sign in to their Google account and other websites and apps that support FIDO2 using their Microsoft device.
Using Google Passkey with PayPal
Not sure why anyone is still using Paypal since we’re all in the PayNow era, but anyways, Google Passkey can be used with PayPal as a more secure way to sign in to the service. To use Google Passkey with PayPal, users need to enable the feature in their Google account settings and then follow the on-screen instructions.
Once set up, users can sign in to PayPal using their Google Passkey.
Why Should You use Google Passkey?
Because you’ve used the Singpass app and knows how useful it is?
Passkeys are a great alternative to traditional passwords because they offer better security. Passwords can be easily hacked or stolen, but passkeys are unique to each device and cannot be replicated. This means that even if a hacker gains access to one of your passkeys, they will not be able to use it to gain access to your other accounts.
Another advantage of passkeys is that they are easier to use than passwords. With passkeys, users no longer need to rely on the names of pets, birthdays, or other easily guessable information. Instead, they can use a simple PIN or biometric scan to sign in to their accounts.
Google is committed to making the internet safer and more secure for everyone, and passkeys are a step in the right direction. By eliminating the need for passwords, passkeys make it easier for users to protect their online accounts and personal information.
Overall, Google Passkey is a simple and secure way to sign in to apps and websites. It offers better security and ease of use than traditional passwords, and it is a great option for anyone who wants to protect their online accounts.