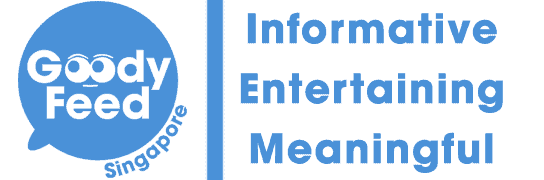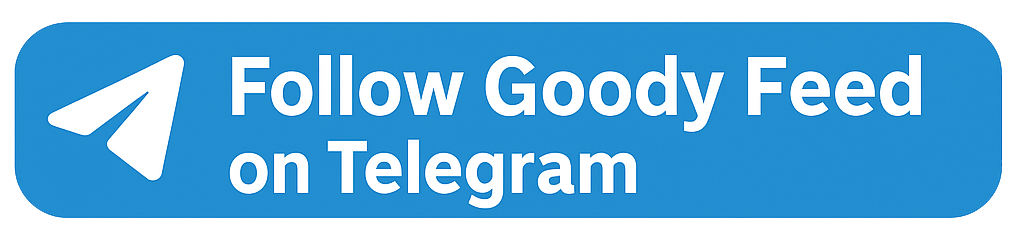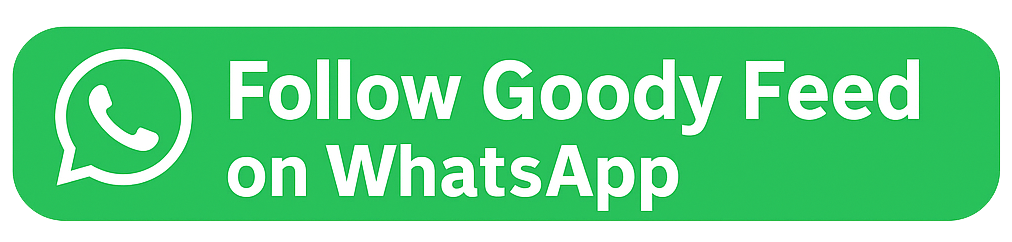We all like shiny, new things. No, don’t be ashamed of your own mortal desires, we’ve all been there.
So in case you’re thinking of indulging in your own mortal sins and getting that swanky new iPhone, or perhaps you’re about to have a minor iPhone upgrade through Carousell because your phone has been giving you the good ol’ lag and occasional cripplingly unsolvable problems, I’ve put together a not so little guide to ensure your transition process is as smooth as possible.
Before we begin, try to use Apple’s official lightning cable to perform updates, restores or backups.
I’ve had my own iPhone rendered unusable more than once and couldn’t figure it out until I narrowed it down to those cheap lightning cables from online stores. Err on the safe side, yeah? Unless of course it has worked all this time, then yeah sure go ahead.
So here’s the ultimate guide to changing your Apple phone without losing any data:
1) iCloud Backup and Restore
Let’s start off with the simplest, most straightforward option. I usually find this method to be the simplest (though not usually the best; I’ll list down the cons later below), but this could be the way forward for you if you don’t want the hassle of the other methods.
- So to start off, you’re going to want to connect your phone to a stable Wi-Fi network.
- Go to Settings > “Your Name” (should be right at the top) > iCloud. If you’re on iOS 10.2 or earlier, the iCloud section is under Settings > Scroll down to iCloud

(Credit: Apple.com)
- Over here, you can select what exactly you want to backup to iCloud. The simplest answer would be to select them all, but since everyone only has 5GB of iCloud space, some options (for example full backups of photos and videos) might be too data intensive to be stored entirely on the cloud. You have two options. If you don’t have any of these issues, head on over to step 4.
- Upgrade your iCloud storage. To do this, head on over to the iCloud Settings page > Manage Storage > Change Storage Plan and go on from there.
(Singapore Apple iCloud Storage Prices accurate as of 27/02/2018)
- Disable your Photos Backups. To do this simply head over to the iCloud Settings page > Photos and turn all the options off.
If you still have inadequate space after trying these two options, you might want to figure out what exactly is taking up that space and manage it from there. To do this, head on over to iCloud > Manage Storage. There, you can see a breakdown of apps and you can manually delete the storage of each one.
- Once you’re done with all that, head to the iCloud page and scroll down to the iCloud Backup option, make sure that ‘iCloud Backup’ is turned on, tap ‘Back Up Now’ and wait till it’s done. Ensure you are connected to Wi-Fi as you do this.
(Credit: Apple.com)
- You’re done on the back up side. Head on over to your new phone.
Here are the steps for an iCloud restore:
- Turn it on.
- Follow through the steps until you arrive at the Apps & Data screen, select Restore from iCloud Backup, then sign on in to your iCloud Account.
(Credit: Apple.com)
- ‘Choose backup’ if it is applicable to you.
- Follow the onscreen details and wait for the restore process to finish.
You may be wondering: That was really simple, why shouldn’t I do this?
While this is a really good method to backup and transfer all your stuff to a new phone, it doesn’t allow you to backup your full photo gallery if you do not have the space for it, thus forcing you to upgrade your existing iCloud storage plan. Pretty inexpensive at $1.28 per month for 50GB of storage (at the time of this writing), but at the end of the day, you’ve still got to pay.
Another thing to take note is that this method is very intensive on Wi-Fi, both on the backup and restore process (iCloud remembers what apps you had in your backup, but you’re going to have to wait as it downloads all of them back in your new phone) so if you have to deal with slow internet on a daily basis or simply have no Wi-Fi to begin with, this might not be the best method for you.
Also, if you’re one of those people with a huge WhatsApp Backup (think, 10GB of WhatsApp data), you might want to head for the next backup method.
2) iTunes Backup and Restore
I have to reiterate on this, use an official iPhone cable for this if you’re facing problems. However, if you never had problems with your current cable, by all means go ahead with it.
- Open up iTunes and ensure it is the latest version.
- Connect your iPhone to the computer and Trust This Computer. (follow the steps on your screen)
- Select your device when it appears on iTunes. (There’s a phone icon next to Music on the top left; click it)
- Under Summary, there is an option to Back Up Now. Select that. (If you want to backup account password, Health and Homekit data, turn on ‘Encrypt iPhone Backup’. Make sure to remember the backup password, otherwise your backup data is gone forever!)
- Back up Apps, if it prompts you to do so.
- Wait for the process to finish. Once it does, you’re done.
Once it finishes, feel free to wipe your old phone clean and head on over to your new phone. Here are the steps for a restore:
- Connect your iPhone to the computer with your backup.
- Once again, click on the iPhone icon next to Music on the top left.
- Head over to Summary.
- Click Restore Backup (Enter your password for encrypted backups)
(Credits: Apple.com)
- Wait for a bit and you’re done!
This method does not require paying for more storage if your backup is larger than 5GB, so it might be a cheaper alternative if you already have the computer storage to back it up to. However, you lose the safety of the cloud if your device is, for some reason, no longer with you.
Now, if you’re wondering how to wipe your entire device clean (in case you’re thinking of selling your device or passing it on to someone else), here are a couple of options for you.
3) Deleting all data from your old phone
Ensure that you really no longer need the data on your old phone before attempting these methods!
- Head on over to the Settings app on your iPhone > General > Reset > Erase All Content and Settings.
- Tap on Erase iPhone.
- Tap it again to confirm. (Remember, this process is irreversible!)
- Enter your passcode and subsequently, Apple ID password to turn off Activate Lock and Find my iPhone.)
- Wait for the process to finish.
Now, in the case that you can’t access your phone anymore but still want to pass it on as a fresh set, here’s another method: The DFU Restore. (This method will be irreversible from the start as well!)
- Make sure that you’re on the latest version of iTunes.
- Connect your phone to iTunes.
- Shutdown your phone.
- For the iPhone 6s and below,
- Hold down both the Home and Power button.
- Release the Power button after 8 seconds while maintaining your hold on the Home button.
- For the iPhone 6s and below,
If you succeed, iTunes will prompt you that a device is in recovery mode. Your device will remain dark.
- If the Apple logo appears instead, that means the Power button was held down too long. Restart the process.
- For the iPhone 7 and 7 Plus,
- Hold down the Power button and Volume Down button.
- Release the Power button after 8 seconds while maintaining your hold on the Volume Down button.
- If you succeed, iTunes will prompt you that a device is in recovery mode. Your device will remain dark.
If the Apple logo appears instead, that means the Power button was held down too long. Restart the process.
- For the iPhone 8, iPhone 8 Plus and iPhone X,
- Quickly press the Volume Up button
- Quickly press the Volume Down button
- Hold down on the Power button until the screen turns off, then hold down both the Power and Volume Down button.
- Release the Power button after 5 seconds while maintaining your hold on the Volume Down button.
- If you succeed, iTunes will prompt you that a device is in recovery mode. Your device will remain dark.
- If the Apple logo appears instead, that means the Power button was held down too long. Restart the process.
- Follow the onscreen instructions and restore you iPhone as a new device (or if you wish, you can set it up as your own)
These are the two methods for restoring your device.
Bonus Tips
I’ve also included some bonus tips to ensure your transition process is as complete as possible:
4) Ensure Whatsapp Backup is turned on
It’s usually turned on by default, but in case it isn’t, here are the steps to manually back it up. After all, you don’t want to lose all those memories, do you?
- Open WhatsApp
- Go to Chats > Chat Backup > Back Up Now
- You’re done!
While you’re here, you can also set up a scheduled backup under the Auto Backup option.
5) Contacts from SIM Card
Coming from an Android phone where you have copied your contacts to the SIM Card? Here are the steps to copy those SIM contacts to your iPhone Contacts:
- Open up your Settings app on your iPhone.
- Head on over to Contacts
- Tap on ‘Import SIM Contacts’
- You’re done!
5) Move to iOS
In case you’re moving from an Android phone, you may use the official Move to iOS app to simplify the whole process.
6) Remember to deregister your old phone from your iCloud/iTunes, UUID
If you are handing off full ownership of your old phone to someone else, remember to remove your iPhone from your iCloud account! To do this, simply:
- Turn off your old iPhone.
- Access Find My iPhone on iCloud.
- Erase iPhone if you haven’t. If your device has is not lost or stolen, do not enter a phone number or message.
- After erasure, tap on Remove from Account.
(Credits: Apple.com)
- Done!
7)In case you fail, use DFU restore
If you’ve failed any of these steps above and ended up with a non-responsive phone, fret not! Simply follow the steps above for a DFU restore, which resets your phone down to a hardware level.
That’s all! Hope you have had a pleasant process moving over to your brand new iPhone. Tell me if you got secret lobang for Apple discounts eh? 😉
Always quarrel with your bae? Then you need to watch this video and learn this trick on how to resolve arguments without any compromise or apology (and also subscribe to Goody Feed YouTube channel):
This article was first published on goodyfeed.com
Read Also
- 10 Traits of a Bad Leader 80% of Managers in S’pore Have
- 10 Traits of a good leader that are not taught in S’pore Schools
- Study Shows Foods Like Nuggets or Instant Noodles Increases Cancer Risk by 12%
Do you love writing? Do you want a platform to showcase your works? Goody Feed is looking for part-time writers to join the team! Click here to find out more
Featured image: shutterstock (By franz12)
Would you be jailed for being half-naked in public? Well, the answer will shock you. Seriously. Watch this to the end and you'll understand: